
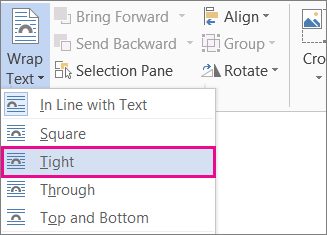
The image either appears behind text or in front of it. Behind Text and In Front Of Text: These two options don’t affect the text at all.Top and Bottom: This option keeps the text above and below the object, but not to its sides.Text wraps around all four sides of your object.

WORD FOR MAC TEXT WRAPS OUTSIDE MARGIN HOW TO
So, now that you’ve seen how to access the text wrapping options let’s talk about how they work. The same “Wrap Text” button is also available on the “Format” tab.īoth open the same menu, which contains all the same basic text wrapping options that the smaller fly-out menu does, but also provides access to more layout options for fine tuning your text wrapping (which we’ll also discuss a bit later) and for setting a default layout based on however you have the selected image set up. That’s okay for quick changes, but you can get a complete set of wrapping options by selecting the object, switching over to the “Layout” tab on the Ribbon, and then clicking the “Wrap Text” button. Just click an option to change the wrapping style. Click that to pop up a quick Layout Options menu with a few text wrapping choices (which we’ll discuss in the next section). When you select an illustration object (or right after you first insert it), you’ll see a little button floating out to its right. No matter what type of illustration you’re working with, you’re not stuck with the default wrapping. You can move them around however you like without affecting your text. When you insert those illustration types, they are placed in front of text by default, actually obscuring the text behind them. There are two illustration types-3D models and shapes-that don’t work that way. If you add more words to the document, the object moves around just like the rest of the text. You can select the object and drag it to another place in your document, but by default, it will always move around with the rest of the text. For all practical purposes, Word treats that object like just another character of text. When you insert most of those illustration types-pictures, icons, SmartArt, charts, and screenshots-that object is placed in line with your text by default. We’re not talking about all the other things on the Insert tab of the Ribbon, like tables, headers, embedded spreadsheets, and the like. For reference, we’re talking here about the illustration objects Word lets you insert-pictures, shapes, icons, SmartArt, and so on. When you insert an object like a picture or shape into a Word document, Word treats that insertion differently depending on what you insert. What Does the Default Text Wrapping Look Like?


 0 kommentar(er)
0 kommentar(er)
